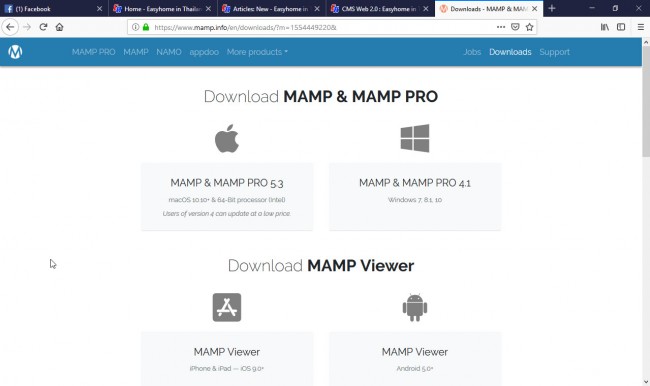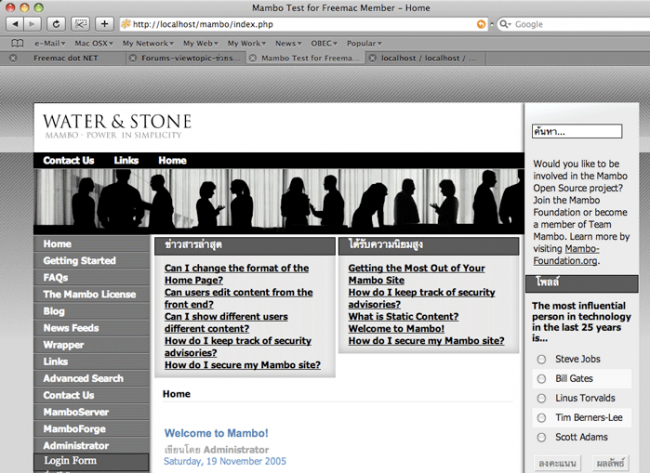การเริ่มต้นกับเว็บไซต์ประเภท CMS เพื่อศึกษาให้ถ่องแท้ จะต้องมีการจำลองเครื่องคอมพิวเตอร์ของเราให้ทำหน้าที่เป็นเครื่องแม่ข่าย (Server) ที่รองรับภาษา php ฐานข้อมูล MySQL และมีระบบการจัดการฐานข้อมูลได้ ซึ่งโปรแกรมที่นำมาใช้นั้นก็แล้วแต่ระบบปฏิบัติการที่เราใช้งานอยู่ สำหรับระบบปฏิบัติการแม็ค นิยมใช้ Mamp

เริ่มต้นกันด้วยการไปดาวน์โหลดตัวซอฟท์แวร์ MAMP กันมาก่อนเลยที่ http://www.mamp.info/en/index.php เลือกเอาตัวฟรีมาใช้นะครับ ถ้าเป็นเวอร์ชั่น Pro ต้องจ่ายเงินคุณสมบัติที่แตกต่างกันคือ สามารถทำเป็นเวอร์ชวลโฮสท์ได้มากกว่าหนึ่งไซต์ แยกฐานข้อมูลกันเด็ดขาด (เหมาะสำหรับผู้ให้บริการพื้นที่ให้เช่า) บทความนี้เขียนมานานกว่า 8 ปีมาแล้วนะครับ ภาพประกอบรายละเอียดจึงเป็นเวอร์ชั่นเดิมอยู่ (ณ วันที่เพิ่มข้อมูลเข้าสู่ระบบนี้ เป็น Mamp 5.3 แล้ว และยังมี Mamp for Windows 4.1 มาให้ใช้แล้วด้วย)
- ได้มาแล้วก็จัดการเมาท์ไฟล์ จะได้หน้าตาดังภาพข้างล่าง ลากเอาเฉพาะตัว MAMP ธรรมดาไปใส่ใน Application ได้เลย (นี่คือความง่ายของแม็ค อยากติดตั้งลากไปวาง อยากเอาออกลากไปทิ้งถังขยะ ไม่ต้องมานั่ง Setup หรือ Uninstall โปรแกรมให้ยุ่งยาก)
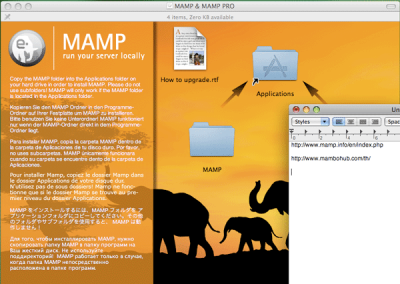
- จากนั้นเราไปที่ Application > MAMP > ดับเบิ้ลคลิกที่ MAMP เลยครับเพื่อกำหนดค่า Config ต่างๆ ใช้งานต่อไป
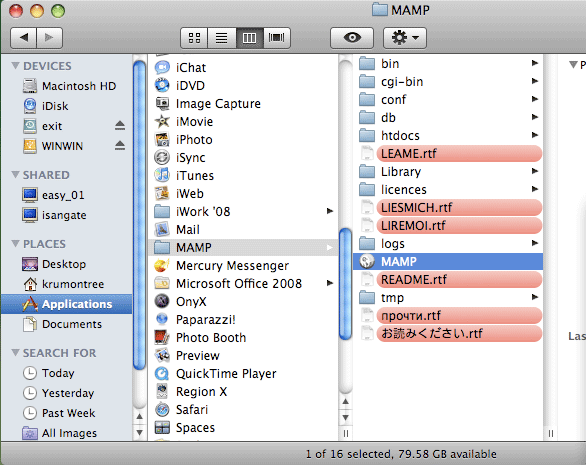
- จะเปิดหน้าต่างขึ้นมาให้เราใส่รหัสผ่าน (ว่าเป็นเจ้าของเครื่องตัวจริง ไม่ใช่อีแอบ) ก็ใส่ไปแล้วคลิกปุ่ม OK เลยครับ (เรื่องความปลอดภัยจะเหมือนกับ Linux เลยทีเดียวเพราะมาจากสายพันธุ์ Unix เช่นเดียวกัน)
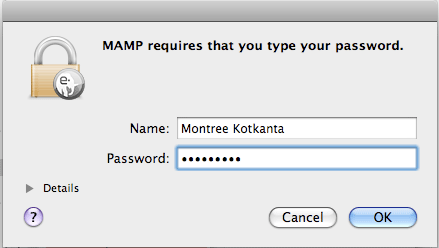
- จะมีหน้าต่างให้เราจัดการสั่งให้ Server ทำงานตามที่เราต้องการ ให้คลิกที่ปุ่ม Preferences... ได้เลย
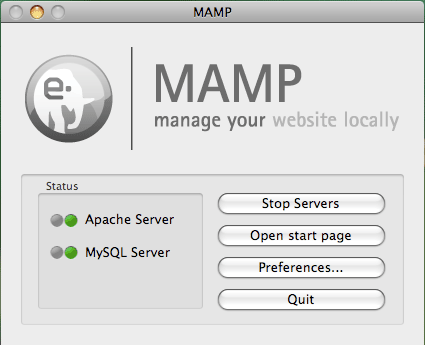
- เลือกในเช็คบอกซ์ตามที่คุณต้องการได้เลย แนะนำเลือกหัวข้อบนหัวข้อเดียว ส่วนหน้า Start Page ก็ยังคงเป็น /MAMP/ นะครับเพื่อให้ยังคงใช้ phpMyAdmin ตัวที่ติดมากับ MAMP เหมือนเดิม
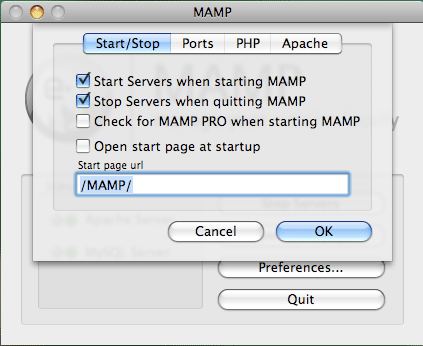
- ต่อไปเป็นการกำหนด Port ซึ่งปกติจะไม่ใช่ port มาตรฐาน แนะนำให้ใช้มาตรฐานคือ Apache port 80, MySQL port 3306 จะทำให้เรียกเว็บโดยไม่ต้องต่อด้วย :port number
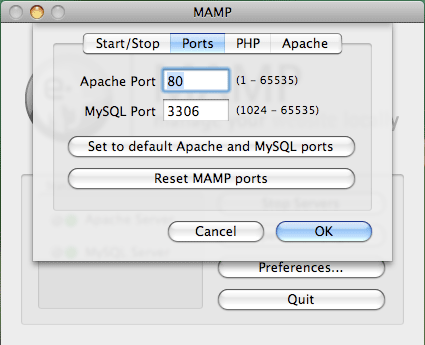
- ต่อไปเป็นการกำหนดเวอร์ชั่นภาษา PHP 4 or PHP 5 และการใช้คุณสมบัติของ Zend (ล่าสุด PHP มีถึงเวอร์ชั่น 7 แล้วนะครับ)
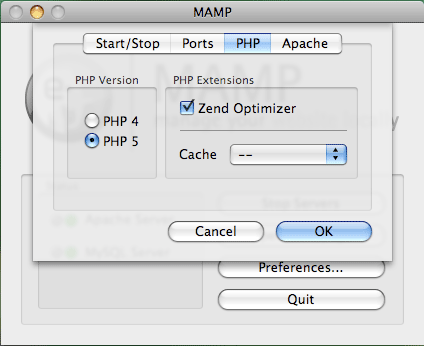
-
สุดท้ายก็เป็นการกำหนด Documents Root ที่เราจะเก็บไฟล์เว็บทั้งหลายนั่นแหละครับ ปกติเขาให้เก็ยไว้ที่ /Application/MAMP/htdocs/ แต่ผมไม่ถนัดเพราะมันไปยุ่งกับเรื่องของโปรแกรมมากเกินไป (กลัวเผลอเรอไปทำมิดีมิร้ายเข้า แม้จะสร้าง Alias ไปที่อื่นก็เถอะ) เลยย้ายเอามาไว้ที่ /Users/username/Sites สะดวกในการกำหนดสิทธิในไฟล์ต่างๆ ก็มันเป็นของเราเอง ดังภาพครับ (ระบบที่มาจาก UNIX สิทธิของไฟล์เป็นเรื่องสำคัญมาก)
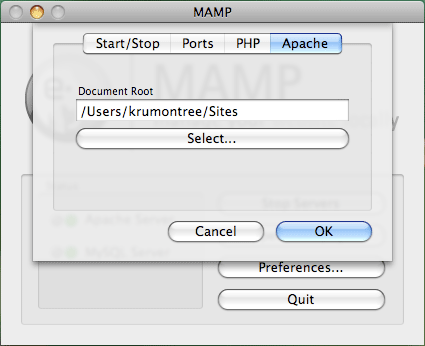
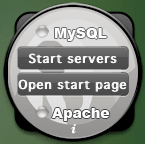 อ้อ MAMP เขายังมีเครื่องมืออำนวยความสะดวกให้เราอีกนะ เพื่อจะสั่งให้ Apache, MySQL Server ทำงาน Widget ไงครับ ติดตั้งไว้ด้วย สะดวกดีออก
อ้อ MAMP เขายังมีเครื่องมืออำนวยความสะดวกให้เราอีกนะ เพื่อจะสั่งให้ Apache, MySQL Server ทำงาน Widget ไงครับ ติดตั้งไว้ด้วย สะดวกดีออก
ต่อไปก็จะไปลุยต่อในเรื่องฐานข้อมูลนะครับ ไปที่บราวเซอร์พิม http://localhost/phpMyAdmin ลงไปในช่อง Address ได้เลย MAMP กำหนดผู้ใช้งานเป็น root รหัสผ่าน root นะครับ ถ้าใครจะเปลี่ยนรหัสผ่าน เมื่อเปลี่ยนแล้วจะเข้าไม่ได้นะครับต้องไปแก้ไขไฟล์ชื่อ config.inc.php ไฟล์นี้อยู่ที่ /Application/MAMP/bin/phpMyAdmin ครับ ที่บรรทัด 85, 86
$cfg['Servers'][$i]['user'] = 'root'; // MySQL user
$cfg['Servers'][$i]['password'] = 'newPass'; // MySQL password (only needed with 'config' auth_type)
ถ้าอยากได้การล็อกอินแบบหรูๆ อย่างภาพล่างก็ไม่ยากครับ ในไฟล์นี้แหละ ไปที่บรรทัดที่ 61
$cfg['blowfish_secret'] = '1234'; // ตรงเลข 1234 นี่ผมใส่เข้าไปจะเป็นคำอื่นๆ ก็ได้
แล้วไปที่บรรทัดที่ 84 ให้เปลี่ยนจาก config เป็น cookie
$cfg['Servers'][$i]['auth_type'] = 'cookie'; // Authentication method (config, http or cookie based)?
- จะได้หน้าตาล็อกอินแบบนี้ เหมือนที่ Host ต่างๆ เข้าใช้กัน
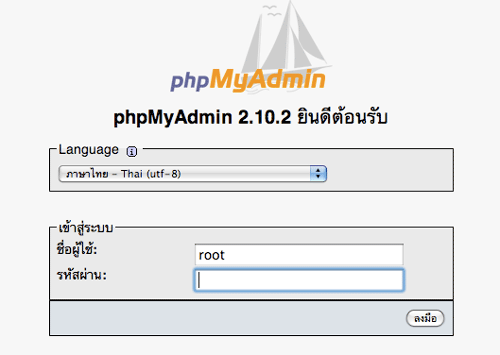
- เมื่อล็อกอินเข้าไปใน phpMyAdmin แล้วก็สร้างฐานข้อมูลได้เลย จะทดสอบการติดตั้ง Mambo ให้ดูด้วยเลย จึงสร้างฐานข้อมูลชื่อ mambo เปล่าๆ ไว้รอ (ผมหาตัวติดตั้งที่เป็น UTF-8 ไม่เจอได้มาเป็น tis-620 ซึ่งผมว่ามันล้าสมัยไปแล้วครับ)
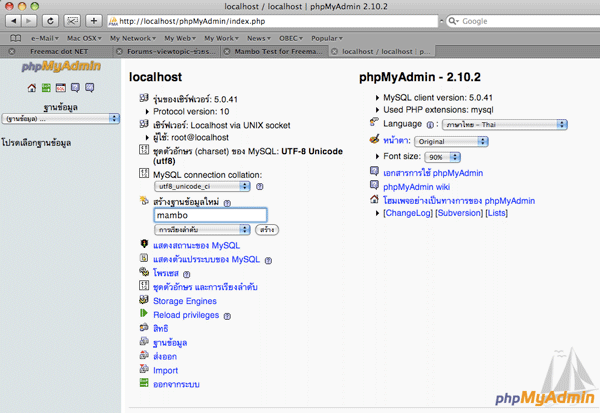
- ต่อจากนั้นก็จัดการแตกไฟล์ที่เราโหลดมาจากเว็บ http://www.mambohub.com/th/ เปลี่ยนชื่อโฟลเดอร์ให้สั้นๆ ตามที่คุณอยากได้ ตัวอย่างผมเปลี่ยนเป็น mambo แล้วเอาไปไว้ที่ /Users/username/Sites/mambo กำหนดสิทธิให้โฟลเดอร์นี้เขียนได้ทุกคนไปเลยสะดวกในการทำงาน (ยุคนี้ต้องเป็น Joomla! นะครับ ตัวอย่างนี้ 8 ปีผ่านมาแล้ว)
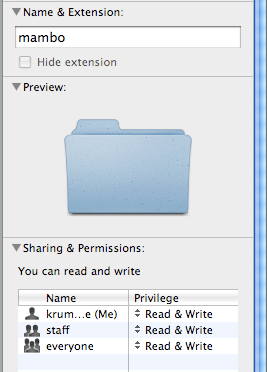
- ติดตั้ง mambo ด้วยการเรียกที่ http://localhost/mambo ได้เลย เลือกภาษาเป็น ไทย แล้วเจอเป็น tis-620 ลองเลื่อนลงมาข้างล่างหน่อยนะว่า ทุกโฟลเดอร์สำคัญต้องเป็น Writable ครับ
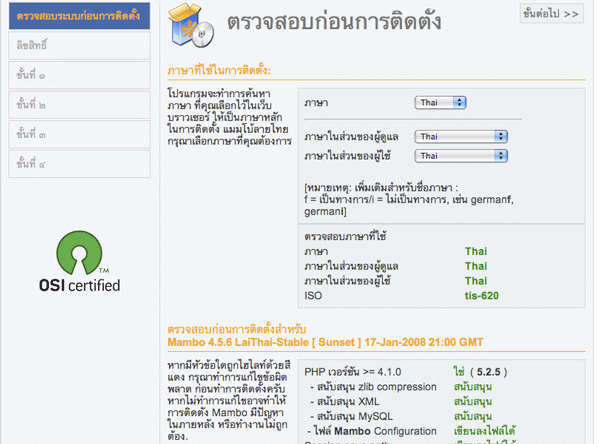
- ต่อไปก็คลิก ทำต่อไป ถึงหน้ายอมรับลิขสิทธิ์เขาหน่อยตามธรรมเนียม ด้วยการคลิกเช็คบอกซ์ข้างล่าง (ถ้าไม่ยอมรับก็ติดตั้งไม่ได้แหละครับ ยอมครับยอม)
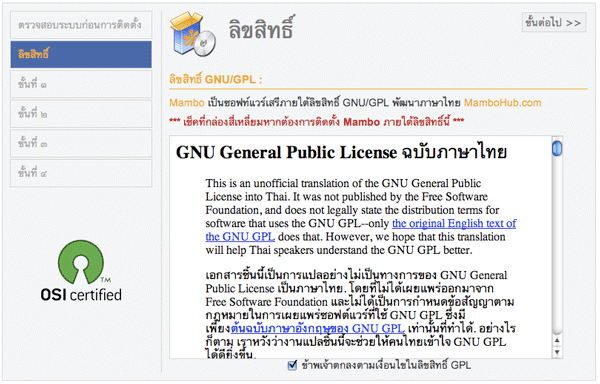
- การกำหนดรายละเอียดของเว็บไซต์ต่างๆ ใส่เข้าไปเลยให้ถูกต้องก็แล้วกัน ตามที่ได้ทำไว้ก่อนหน้าใน phpMyAdmin เช่น ชื่อผู้ใช้ข้อมูล รหัสผ่าน ชื่อฐานข้อมูล ฯลฯ ตรวจสอบอีกครั้งก่อนคลิก ทำต่อไป
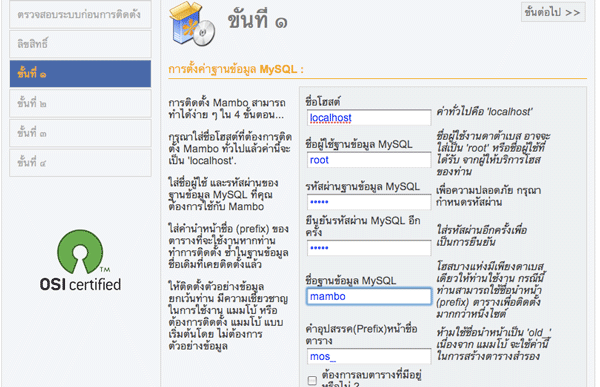
- ตอนนี้ก็ตั้งชื่อเว็บไซต์ ที่จะไปปรากฏบนไตเติ้ลบาร์กันได้แล้ว คลิก ทำต่อไป
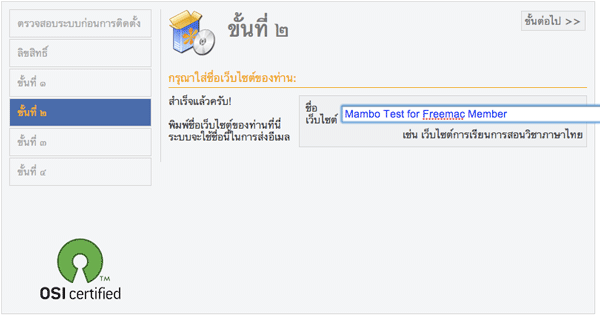
- มาถึงหน้านี้ Mambo ก็จะบอกเราว่าจะเรียกดูเว็บไซต์นี้ด้วย URL อะไร และไฟล์ทั้งหมดจะเก็บอยู่ที่ใด (เมื่อจะแก้ไขทีหลัง) พร้อมทั้งรหัสผ่านเริ่มต้นของผู้ดูแลระบบด้วย (คัดลอก จดบันทึกไว้ด้วยนะ เดี๋ยวลืม) คลิก ทำต่อไป
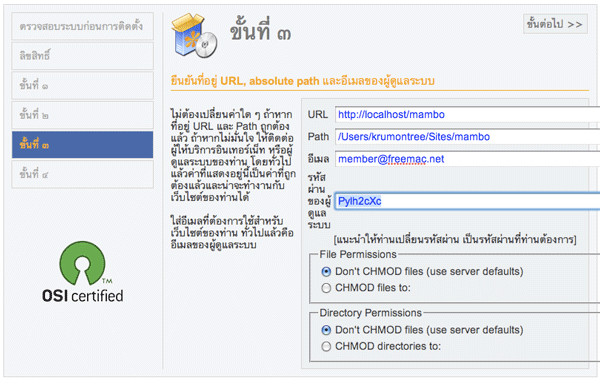
- ใกล้จะเสร็จแล้วครับ คราวนี้จะมาเจอหน้าต่างรายงาน ชื่อผู้ดูแลระบบ และรหัสผ่าน คัดลอกรหัสผ่านไว้ เพื่อทำการล็อกอินเข้าไปในหน้าผู้ดูแลแล้วเปลี่ยนใหม่ให้คุณจดจำง่ายขึ้นต่อไป พร้อมนี้ Mambo จะบอกให้คุณเปลี่ยนชื่อโฟลเดอร์ installation เป็นชื่ออื่นๆ ก่อนเพื่อความปลอดภัย
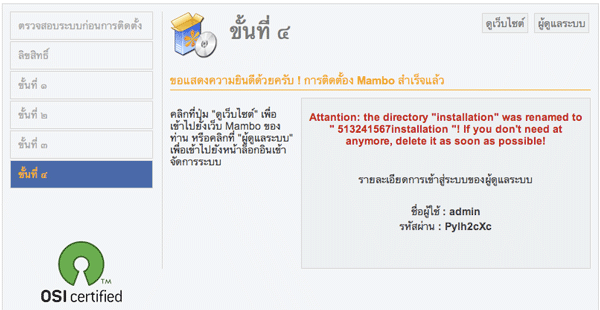
- มีทางเลือกให้คุณทำ 2 ทาง คือ ดูเว็บไซต์ หรือ จะไปจัดการเว็บไซต์ในฐานะผู้ดูแลระบบ แนะนำไปที่ ผู้ดูแลระบบ เพื่อเปลี่ยนรหัสผ่านของ admin ก่อนเดี๋ยวลืม คลิกที่จัดการสมาชิก เลือก Admin แก้ไขรหัสผ่านเลย
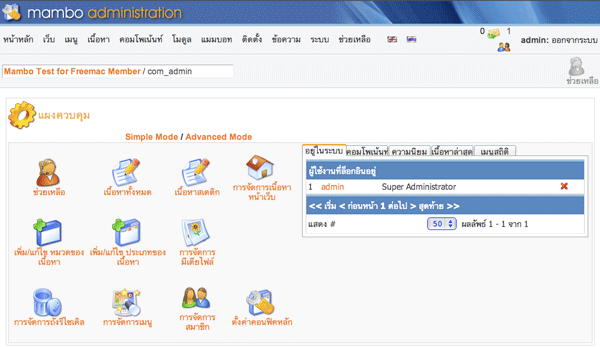
-
จากนั้นถ้าอยากดูเว็บไซต์ก็ ล็อกเอาท์ หรือจะเปิดหน้าต่างใหม่เรียก http://localhost/mambo/ ก็ตามใจ
อยากแก้ไขอย่างไรก็จัดการในหน้า Administrator นะครับ อีกยาวกว่าจะสวย อาจจะต้องมีการเปลี่ยน Theme เพิ่มสมุดเยี่ยม บอร์ด ดาวน์โหลด บทความอีกจิปาถะ จัดไปนะนี่แค่น้ำจิ้ม
มีคำถามว่า "ถ้าอยากจะ publish website จากเครื่องตัวเองเลย ต่อจากการติดตั้ง MAMP + MAMBO ต้องทำอย่างไรบ้างอ่ะครับ?" ก็เพียง Export เอาฐานข้อมูลเป็นไฟล์ .sql ออกมาจาก phpMyAdmin ครับ (อาจจะทำการบีบอัดเป็นนามสกุล *.zip หรือ *.gz เพื่อให้มีขนาดเล็กลงก็ได้)
จัดการติดตั้งเว็บไซต์บนเครื่องเซิร์ฟเวอร์หลักเหมือนติดตั้งในเครื่องเรานี่แหละครับ แล้วอัพโหลดพวกภาพประกอบต่างๆ ในเว็บ ไฟล์ Theme ยกเว้นไฟล์ configuration.php (เพราะจะต่างจากบนโฮส์จริง)
เสร็จแล้วใช้ phpMyAdmin บนโฮสท์ import ไฟล์ .sql ที่เราเตรียมไว้แล้วจากเครื่องจำลองของเราขึ้นไปแทนบนโฮสท์จริง ก็จะได้เว็บไซต์เหมือนกับในเครื่องจำลองทุกประการแล้วครับ
|
|
|
|
สนับสนุนให้ Easyhome อยู่รับใช้ท่านตลอดไป ด้วยการคลิกแบนเนอร์ไปเยี่ยมผู้สนับสนุนของเราด้วยครับ
|