

ผมเชื่อว่า "สาวก Apple ที่เบี้ยน้อย" อย่างผู้เขียน คงจะช้ำใจไม่น้อยที่ถูกเทระหว่างทาง ทำไงได้เครื่องผลิตออกมาดี เราก็ใช้กันต่อยาวๆ แต่แล้ววันหนึ่ง Apple ก็เทลูกค้าไม่ยอมให้เครื่องเก่าได้ไปต่อ อัพเดทระบบปฏิบัติการไม่ได้ ทำให้แอพเก่าๆ ที่ไม่รองรับเทคโนโลยีใหม่ๆ ทำงานไม่ได้อีก มีแจ้งเตือนให้อัพเดทสิ แต่... พอกดไปอัพเดทก็ฟ้องว่า เฮ้ย! โอเอสของนายมันเก่าต้องอัพเกรดก่อน อ้าว! ก็มันอัพไม่ได้ สุดท้ายก็กล่ายเป็นที่ทับกระดาษไป เศร่า! จริงไหมครับ แล้วไงต่อล่ะ..
หลังจากปล่อยให้ฝุ่นเกาะมา 1 ปีเศษ ก็ได้เวลาที่จะต้องฟื้นคืนชีวิตให้ Macbook White Late 2007 ที่มีอายุกว่า 13 ปีได้มีโอกาสใช้งานดูหนังฟังเพลง พิมพ์เอกสารเล็กๆ น้อยๆ เล่นอินเทอร์เน็ต ด้วยการติดตั้งระบบปฏิบัติการฟรี (Open Source) อย่าง Ubuntu กันดีกว่า ด้วยสเปกเครื่องที่มันรองรับได้สบายๆ ของเครื่องที่ผมมีดังนี้
- Proceesor: Intel "Core 2 Duo" (T7400) , Ram: 667 MHz PC2-5300 DDR2 SDRAM 4GB
- Display: 13.3" color widescreen TFT, VGA Card: Intel GMA 950
- Storage: HDD 120GB, Standard Optical: 8X DL SuperDrive
- Network: Gigabit Ethernet, AirPort Extreme (802.11g) and Bluetooth 2.0+EDR standard.

ตามสเปกนี้ก็ไม่ไก่กานะจะติดตั้ง Windows 10 ก็ได้ แต่ไม่หรอกเพราะมีพีซีกับโน้ตบุ๊คเครื่องอื่นใช้อยู่ หันมาคบกับน้องอุ๊ Ubuntu กันดีกว่า ซึ่งมีหลายดิสโตรให้เลือกใช้ เลยลองติดตั้ง Ubuntu KDE Neon 5.17 PE ก่อนก็ลื่นไหลดีมาก (ตัวนี้เบสคือ Ubuntu 19) ต่อมามีผู้ถามมาอีกว่า ลงน้องอุ๊ 20 ได้ไหม? ก็ลองให้ดูอีกผ่านครับ Ubuntu 20.04 LTS บนแม็คบุ๊คลื่นหัวแตกเชียวล่ะ แต่บังเอิญไปเจอในชุมชนผู้ใช้ Ubuntu Thailand บอกมาว่า มี Ubuntu Studio 20.04 LTS สำหรับคนชอบซุกซนด้านบันเทิงมัลติมีเดียน่าลองนะ ใจง่ายครับ ต้องลอง เลยมาเป็นรายงานการติดตั้งฉบับมินิในบทความนี้นั่นเอง
ก่อนอื่นก็ไปดาวน์โหลดกันมาเตรียมไว้ก่อนนะ จากลิงก์ข้างบนไฟล์ขนาด 3.34GB แล้วทำ USB Drive Boot ก่อนเพราะ Optical Drive ที่มีมาพร้อมเครื่องนั้นได้กลั้นใจตายไปนานแล้ว โดยใช้ซอฟท์แวร์ที่ชื่อ Rufus ของฟรีครับ คลิกที่ชื่อดาวน์โหลดมาเลย แล้วทำตามดังนี้ (ผมใช้เครื่องที่เป็น Windows ทำนะ)
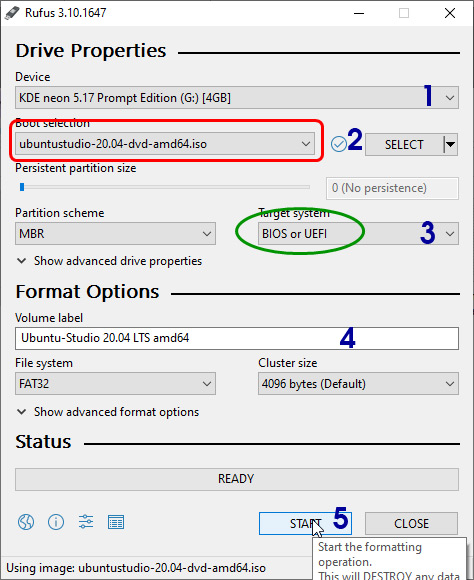
- คลิกขวาที่ไฟล์ rufus-3.10.exe เลือก Run as administrator จะได้ดังภาพบนนี้ แล้วเลือกไดรว์ USB ที่จะทำตัวบูตควรมีขนาด 8GB นะครับ (เผื่อเหลือเผื่อขาด ราคาไม่แรงแล้วเดี๋ยวนี้) ตรงหมายเลข 1 ในภาพ
- หมายเลข 2 กด Select เลือกไฟล์ ISO ที่เราดาวน์โหลดมาชื่อ ubuntustudio-20.04-dvd-amd64.iso
- หมายเลข 3 สำคัญมากเพราะเราจะเอาไปบูตเครื่องMacbook ที่เป็น UEFI ถ้าเลือกเฉพาะ BIOS อย่างเดียวบูตไม่ได้หนา
- หมายเลข 4 จะเห็นชื่อไดรว์ใหม่ที่จะถูกสร้าง (ปล่อยไปไม่ต้องแก้ จะได้รู้ว่ามันเป็นไดรว์สำหรับทำบูตติดตั้งอะไร)
- หมายเลข 5 คลิกปุ่ม START แล้วนั่งรอจนแถบ Status ครบ 100% จึงคลิกที่ปุ่ม CLOSE นำไปใช้งานติดตั้งต่อไป
นำ USB Boot ที่สร้างเสร็จแล้วไปเสียบและติดตั้งในเครื่อง Macbook กันเลย กดปุ่ม Alt ที่คีย์บอร์ดค้างไว้ในระหว่างกดปุ่ม Power เปิดเครื่อง จนได้ยินเสียงผ่าง! อย่าเพิ่งปล่อยปุ่ม Alt จนกว่าจะเห็นไดรว์ HDD Boot UEFI และ USB boot UEFI ในเครื่องก่อน คลิกเลือก USB boot UEFI เคาะปุ่ม Enter เพื่อรอให้เครื่องอ่านบูตจาก USB ดังภาพล่าง
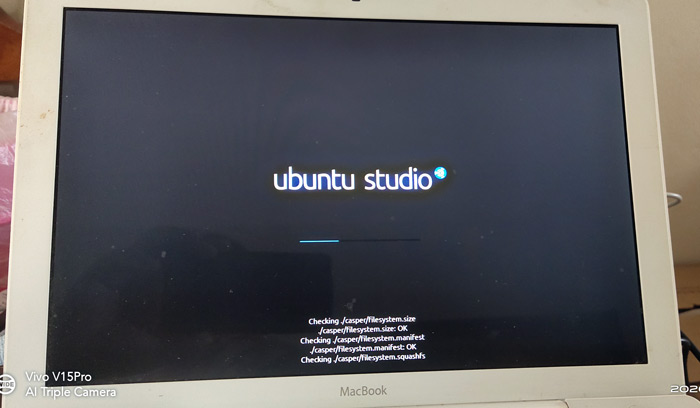
เครื่องจะบูตและทำการอ่านและเช็คไฟล์ในไดรว์ USB ใช้เวลาประมาณ 1 นาที จากนั้นจะขึ้นเมนูรายการให้เลือกว่าจะทำการรันทดลองใช้งานบน USB หรือจะติดตั้งบนเครื่องเลย แนะนำให้เลือกเมนูแถวแรกทดลองใช้งานดูก่อน (ไม่ได้ถ่ายภาพมาลืม) เครื่องจะเข้าสู่ระบบการทดลองใช้งานดังภาพล่างนี้
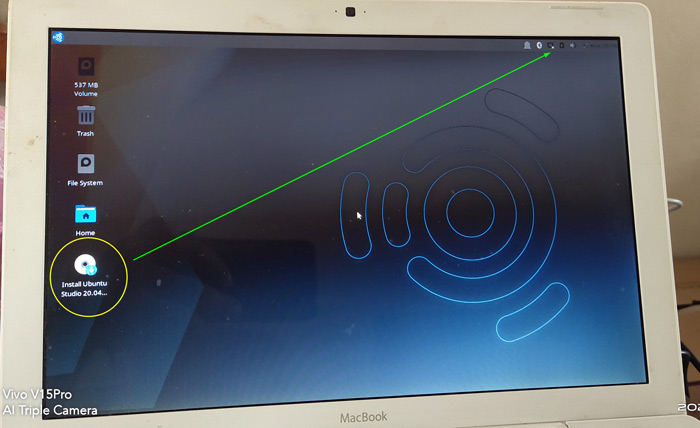
หน้าตาสวยดี ในวงกลมคือ Shorcut ที่ให้เราดับเบิ้ลคลิกเพื่อทำการติดตั้ง แต่... เดี๋ยวก่อน อย่าเพิ่งติดตั้ง ให้เราตรวจสอบก่อนว่า ขณะนี้ระบบมองเห็น Wireless Network หรือยัง? ตรงมุมบนขวาที่ลูกศรสีเขียวชี้นั่นแหละ

จากรูป จะมองเห็นเฉพาะ Ethernet แบบใช้สาย (Wired network) เท่านั้น เราจำเป็นจะต้องต่อสาย LAN เข้าเครื่องก่อนทำการติดตั้ง เพราะจะต้องมีการดาว์นโหลดไฟล์อัพเดทบางส่วนจากอินเทอร์เน็ต (ซึ่งรวมถึงไดรเวอร์การ์ดไวร์เลสด้วย)
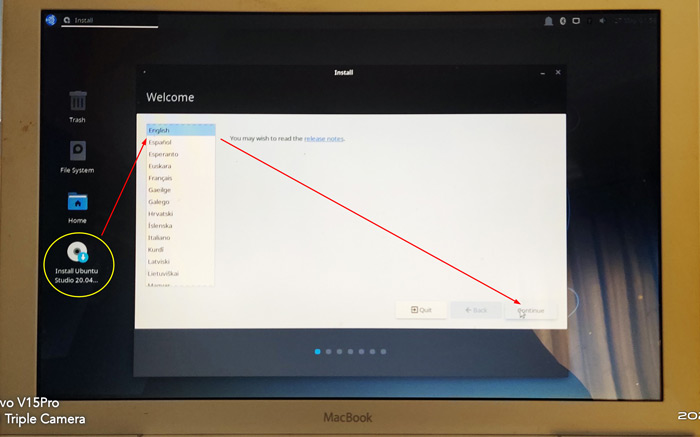
เมื่อเสียบสาย LAN พร้อมแล้ว ก็ดับเบิ้ลคลิกที่ Shortcut ในวงกลมสีเหลือง เพื่อทำการติดตั้งได้แล้ว จะปรากฏหน้าต่าง Welcome ให้เลือกภาษาในการติดตั้งเป็นภาษาอังกฤษก่อนเลย เพื่อสะดวกในการใส่ค่าในการติดตั้งไม่ต้องเปลี่ยนสลับภาษาไปมา คลิกปุ่ม Continue ได้เลย
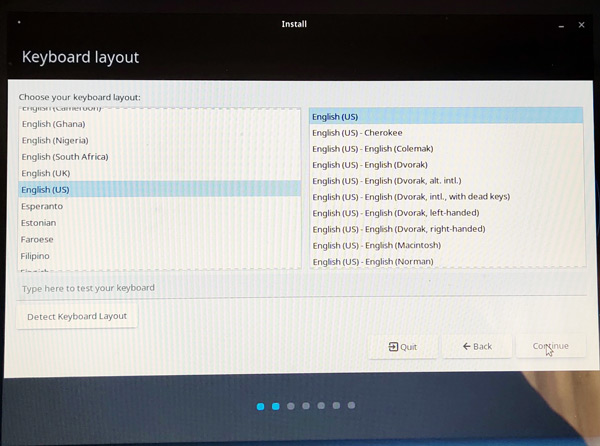
เลือกคีย์บอร์ดเป็น English (US) เลย์เอาท์ก็เป็น English (US) ในช่อง Type here to test your keyboard สามารถลองกดแป้นพิมพ์ว่าพิมพ์อักษรตัวเล็กตัวใหญ่ ตัวเลขได้ไหม ถ้าได้ผ่านแล้ว ก็คลิกที่ปุ่ม Continue ได้เลย
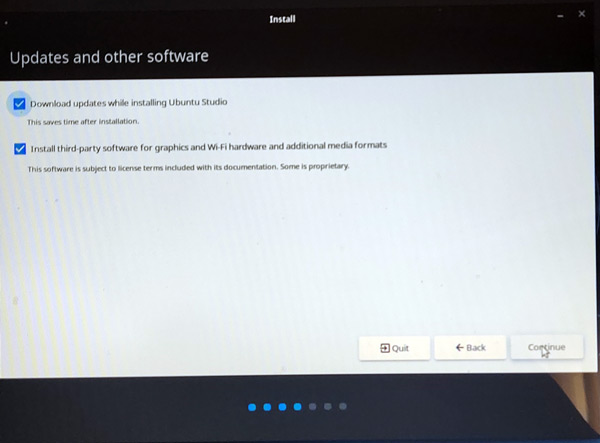
หน้าต่างนี้ให้ท่านเลือกทั้ง 2 หัวข้อครับ เพื่อดาวน์โหลดไฟล์อัพเดทของ Ubunru Studio ล่าสุด และหัวข้อที่ 2 จะเป็นการติดตั้งซอฟท์แวร์ที่เกี่ยวข้องอื่นๆ จากผู้ผลิตฮาร์ดแวร์เครื่องเรา เช่น VGA Card, Wi-Fi และอื่นๆ คลิกที่ Continue ได้เลย
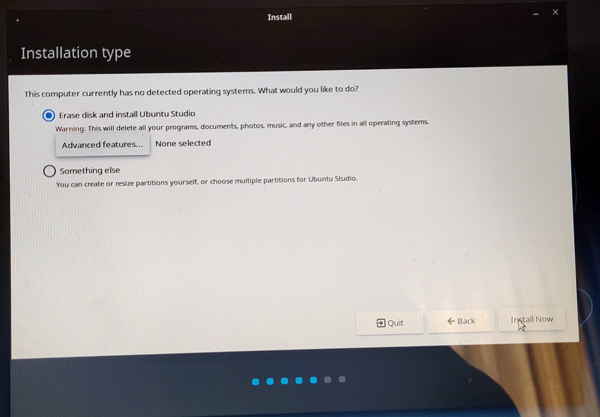
ถ้าเป็นการติดตั้งบนเครื่องที่เคยมีระบบปฏิบัติการอยู่แล้ว จะมีการให้ยืนยันว่าจะลบและติดตั้ง Ubuntu Studio เลยใช่ไหม ถ้าใช่ก็ลุยเลย แต่ถ้าต้องการติดตั้ง 2 ระบบคู่ขนานก็เลือกหัวข้อ Something else เพื่อดำเนินการแบ่งพาร์ทิชั่น (ท่านต้องมีความรู้เพิ่มเติมอีก โปรดถามหาจากเพื่อนกูเกิ้ลอีกที) ผมเลือกหัวข้อแรกเพราะพื้นที่ฮาร์ดดิสก์มีน้อยแค่ 120GB เอง และไม่อยากมีหลายตัว เลย Install Now ทันที
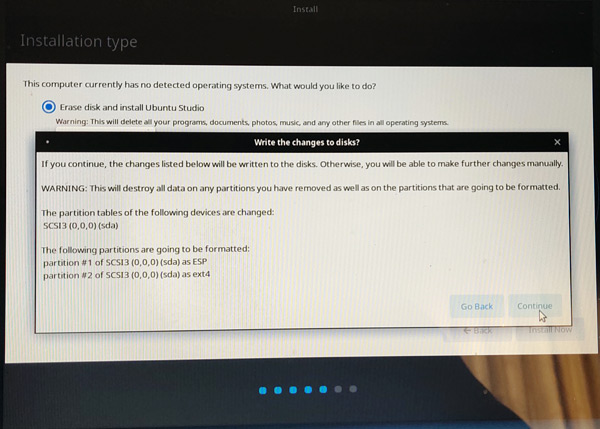
ระบบติดตั้งจะถามยืนยันว่า จะติดตั้งทับจริงๆ นะ ขั้นตอนนี้ระบบจะลบข้อมูลและแบ่งฮาร์ดดิสก์ ทำการฟอร์แมต ดังภาพในกรอบบน ทางเลือกมี 2 ทาง Go Back (กลับไปแก้ไข) หรือ Continue มั่นใจกดต่อไปได้เลย
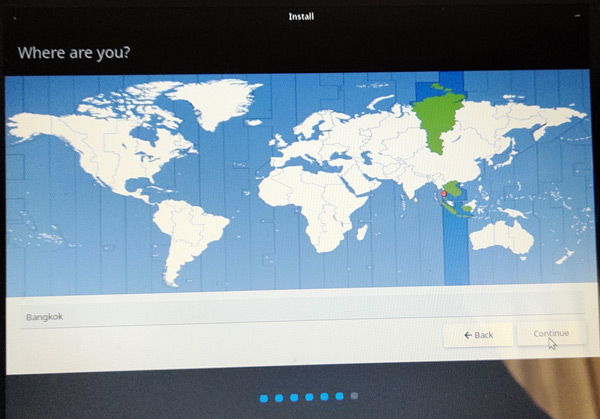
ระบบจะให้เลือกภูมิภาค ประเทศ และเมือง เอาเมาส์ไปชี้ที่แผนที่ประเทศไทยจะได้ Bangkok คลิก Continue ได้เลย
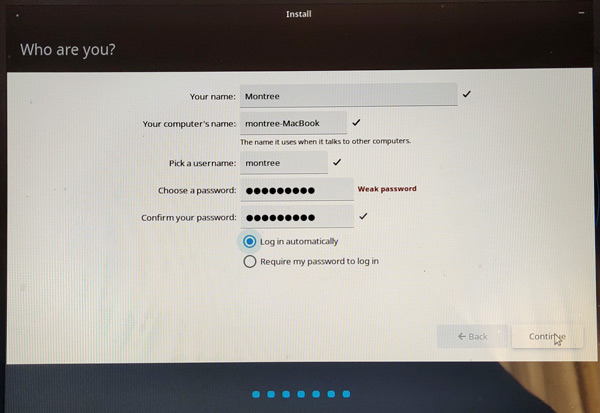
ขั้นตอนใส่ชื่อผู้ใช้งาน และรหัสผ่าน ก็ใส่ลงไปให้มีความยากง่ายตามใจ (จำให้ได้ด้วย แนะนำให้มีเกิน 8 อักขระนะครับ จากภาพมันฟ้องว่า Weak password เพราะผมใส่เฉพาะตัวอักษรตัวเล็ก ไม่ได้ผสมตัวเล็ก/ตัวใหญ่และตัวเลข ถ้าใส่ผสมกันระบบจะบอก Strong password ครับ) จากนั้นเลือกวิธีการ Login ว่าจะให้เข้าระบบอัตโนมัติเมื่อเปิดเครื่อง หรือต้องใส่รหัสผ่านทุกครั้ง ผมเลือกอัตโนมัติเมื่อเปิดเครื่อง (ง่ายๆ แต่ก็ต้องใส่นะตอนที่ต้องติดตั้งระบบ อัพเดทซอฟท์แวร์ หรือหน้าจอดับไป) คลิก Continue ได้เลย
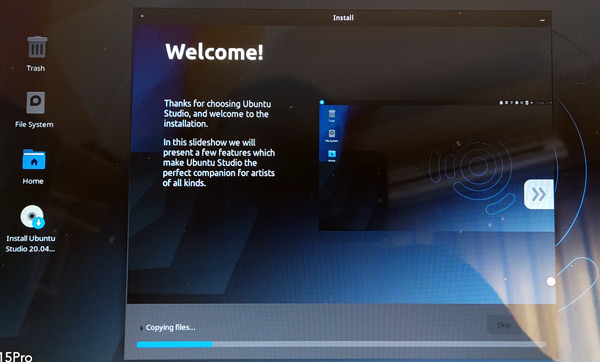
ต่อไปก็นั่งรอการติดตั้งแหละครับ นานนะครับเพราะจะมีการดาวน์โหลดซอฟท์แวร์อัพเดทเยอะมาก เพราะมีทั้ง Audio, Video, Graphics, Media plaback และอื่นๆ มากกว่าตัว Ubuntu 20.04 ต้นฉบับ ถ้าใครใช้อินเทอร์เน็ตความเร็วต่ำนี่มีเกินครึ่งชั่วโมงครับ รอๆ กันไป เล่นมือถือรอไป
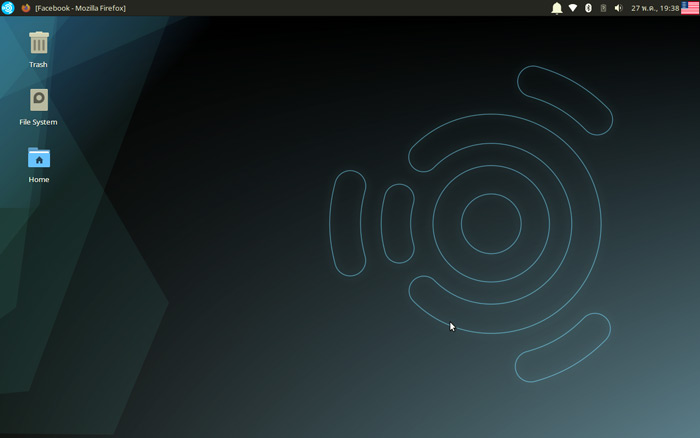
หลังจากเสร็จสิ้น ระบบรีสตาร์ทนำ USB Drive boot ออกก็จะเจอหน้าตาประมาณนี้แหละครับ ลองดูว่าใช้ Wi-Fi ได้หรือยัง ถ้าเป็น Wireless card ยอดนิยมทั่วไปมักจะเจอเลยหลังการติดตั้ง แต่ของผมไม่เห็นครับ ก็ต้องทำการหาว่า เครื่องเราใช้ Wireless ของยี่ห้อไหน เพื่อทำการติดตั้งกันต่อไป ก็ค้นหาจากการถามเพื่อนกูเกิ้ลนี่แหละ ก็ไม่ชัดเจนสักที ผมเลยเอาวิธีการมาแนะนำกันครับ
การติดตั้งไดรเวอร์ใน Linux ต่างจาก Windows มากทีเดียวเพราะต้องใช้คำสั่งแบบ Command line (คนมีอายุ หรือ สว เคยใช้ DOS มาก่อนคงไม่ยากนัก ส่วนที่คุ้นชินแต่เมาส์บนวินโดว์นี่ลำบากนิดหนึ่ง) คำสั่งคอมมานด์ไลน์ต้องใช้บนเธอไม่นอน อ้าว! งงล่ะสิ ก็ Terminal เหมือนหน่าต่างคอมมานด์ไลน์ในดอสนั่นแหละ ดังภาพล่าง ด้านซ้ายคือ Terminal ส่วนด้านขวาคือ DOS Command Prompt

วิธีการหารุ่น/ยี่ห้อ Wireless Card
เปิด Terminal ด้วยคำสั่งคีย์ลัด Ctrl + Alt + T จะได้หน้าต่าง terminal ขึ้นมา ให้พิมพ์คำสั่งค้นหา Network hardware ดังนี้
sudo lshw -C network
ระบบจะให้ใส่รหัสผ่านของ root รหัสผ่านที่เราใช้ตอนติดตั้งนั่นแหละลงไป แล้วกดปุ่ม Enter (ลีนุกส์จะไม่แสดงรูป *** นะครับ พิมพ์ให้ถูกแล้ว Enter)
ระบบจะแสดงผลออกมาหลายบรรทัด ให้หาบรรทัดคล้ายๆ ประโยคนี้
*-network
description: Wireless interface
product: PRO/Wireless 3945ABG [Golan] Network Connection
vendor: Intel Corporationแต่มันก็ไม่แสดงผลว่าเป็น Chipset จากค่ายไน บอกแต่ผู้ผลิตคือ Intel Corporation ก็เลยต้องหาต่อด้วยคำสั่ง
sudo lspci
ระบบแสดงผลออกมาหลายบรรทัดไล่หาว่า Network controller หรือ Ethernet controller คืออะไร เช่นเครื่องแม็คเครื่องนี้จะฟ้องบอกว่า
Ethernet controller: Broadcom Inc. and subsidiaries BCM4321 802.11a/b/g/n (rev 03)
รู้จักการ์ดก็สั่งดาวน์โหลดติดตั้ง
แสดงว่าเป็น Chipset ของ Broadcom BCM4321 เราก็ทำการติดตั้งด้วยการสั่งให้ไปดาวน์โหลดเอา Firmware ของชิปตัวนี้มาติดตั้ง
sudo apt install firmware-b43-installer
ระบบจะไปดาวน์โหลดจากแหล่งไดรเวอร์ในไซต์ของ Linux Ubuntu มาติดตั้งให้รอจนเห็นบรรทัดแสดงผลว่า
Reading package lists.... Done
แสดงว่าติดตั้งเสร็จแล้ว ให้ Log out ทำการ Reboot เครื่องใหม่ ก็น่าจะมองเห็น Wireless Network โชว์ขึ้นมาดังภาพล่าง (Firmware B43-installer เป็นตัวรวมของ Chipset ฺBoardcom B43xx ทุกรุ่น)
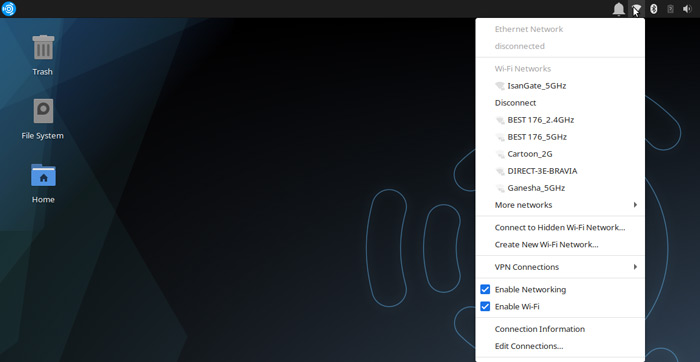
ก็จัดการเชื่อมต่อกับ Access Point ของเรา ใส่รหัสผ่านให้ถูกต้อง ก็สามารถใช้งานได้แล้ว
ผมสำรวจดูว่ามีอะไรบ้างใน Ubuntu Studio 20.04 LTS ก็พบว่ามีเยอะครบถ้วนสำหรับคนที่ทำงานด้านตัดต่อวีดิโอ บันทึกเสียง และอื่นๆ ดังภาพด้านล่างเลยนะ
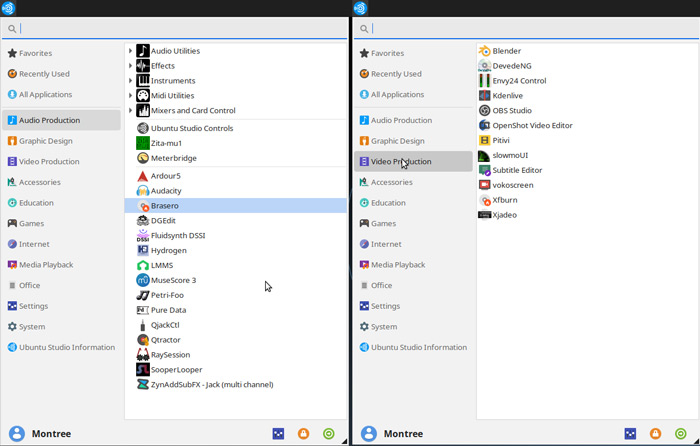
Software: Audio & Video Production
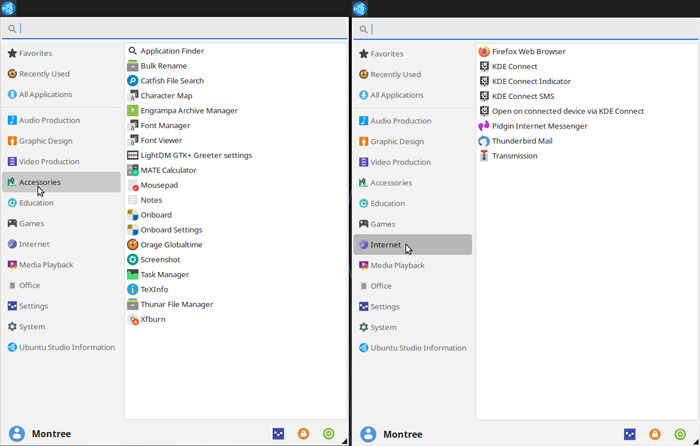
Software: Accessories & Internet
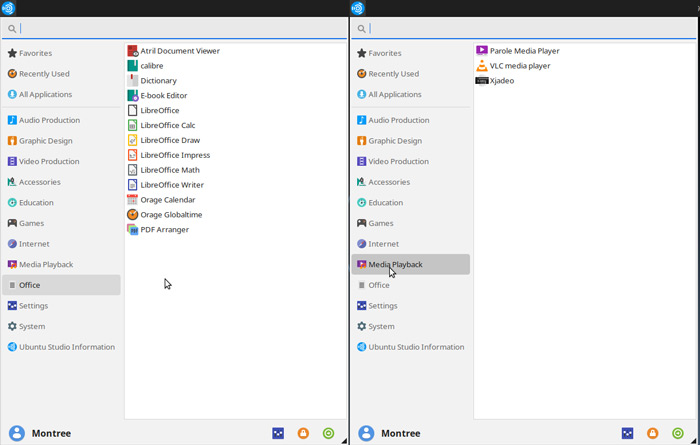
Software: Office & Media Playback
การติดตั้งฟอนต์ภาษาไทย
เป็นคำถามของคนที่ต้องใช้โปรแกรมสำนักงาน (LibreOffice) ที่อยากได้ฟอนต์ไทยสารบัญสำหรับการพิมพ์หนังสือราชการ ทำได้ครับไม่ยากเลย อันดับแรกให้ดาวน์โหลดฟอนต์อักษรไทยที่จะใช้มาก่อน ปกติก็ใช้ 13 ฟอนต์ที่ทาง Sipa ทำแจก แต่ผมว่าชุดนั้นเก่าไป เรามาใช้ฟอนต์ชุดนี้ที่ทาง Google นำไปให้บริษัททำฟอนต์ไทยชื่อ คัดสรรดีมาก ปรับแต่ง 13 ฟอนต์ให้สวยงามมีหลายขนาดน้ำหนักให้เลือกใช้ และเพิ่มฟอนต์อื่นๆ อีก 13 แบบเพิ่มเติม รวมเป็น 26 แบบ และให้สิทธินำไปใช้ได้ฟรีเหมือนเดิม คลิกดาวน์โหลดได้ที่นี่ครับ แล้วค่อยทำตามลำดับขั้นต่อไป
เมื่อดาวน์โหลดเสร็จสิ้น ไฟล์จะถูกเก็บไว้ในโฟลเดอร์ Downloads ให้คลิกขวาที่ชื่อไฟล์ thaifonts.zip เลือก Extract here จะได้โฟลเดอร์ย่อยชื่อ thaifonts
ให้เปิดเธอไม่นอน เอ้ย! Terminal (ด้วยคีย์ลัด Ctrl + Allt + T) แล้วใช้คำสั่งติดตั้งเพียง 2 บรรทัดเท่านั้น ดังนี้
- ทำการคัดลอกฟอนต์จากโฟลเดอร์ Downloads ไปยังระบบที่ /usr/share/fonts/truetype
sudo cp Downloads/thaifonts/* /usr/share/fonts/truetype
ใส่รหัสผ่านลงไป กด Enter - สั่งให้ระบบเคลียร์แคชรับรู้ว่ามีฟอนต์ในระบบมาใหม่
sudo fc-cache -f -v
แค่นี้ฟอนต์ไทยทั้ง 26 แบบสวยๆ จาก Google ที่เพิ่มเข้าไปก็พร้อมใช้งานแล้ว ลองเปิด Writer ทดลองใช้พิมพ์ภาษาไทยและฟอนต์ไทยดูได้
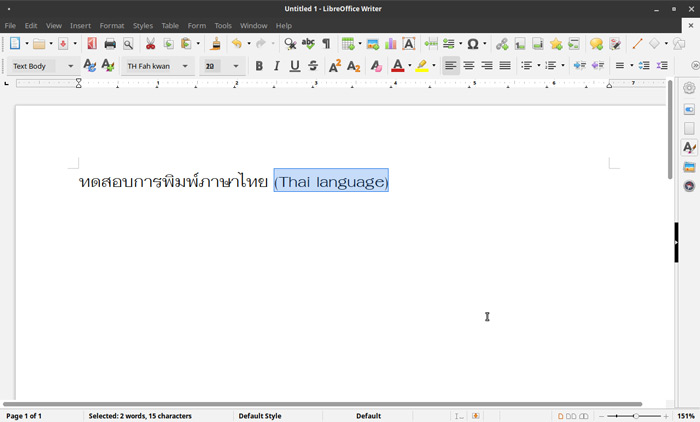
Software: Libre Office Writer
ใครสนใจอยากใช้งานก็ลองหามาติดตั้งนะครับ ส่วนผมเอาออกแล้ว ใช้แค่ Ubuntu 20.04 LTS เพียวๆ ก็พอ เพราะว่าลองใช้โปรแกรม Open Shot มาตัดคลิปวีดิโอสั้นๆ แล้วพบว่า เครื่องช้ามากๆ และพัดลมส่งเสียงพัดเร็วจี๋ดังลั่นเลย คงจะแรงไม่พอทั้ง CPU แค่ Dual Core โบราณ GPU Intel Built in แรงไม่พอ RAM 4GB ก็น้อยไปหน่อยใครจะใช้งานควรใช้ CPU แรงๆ ล่าสุดอย่างพวก Intel Core i5 ขึ้นไป หรือ AMD Ryzen ดีกว่า มีการ์ดจอแรงๆ ดีๆ แรมเยอะๆ ตั้งแต่ 16GB ขึ้นไป ส่วนฮาร์ดดิสก์ไดรว์ถ้าเป็น SSD น่าจะเหมาะกว่าครับ
ถ้าจะเล่นแค่อินเทอร์เน็ต ดูหนังฟังเพลง พิมพ์เอกสารเล็กๆ น้อยๆ ใช้เครื่องเก่าพวกนี้ก็พอไหว ผมเลยกลับไปใช้ตัว Ubuntu 20.04 LTS ธรรมดาครับ เอ้า! ลุยได้เลยพี่น้อง สวัสดีครับ
|
|
|
|
สนับสนุนให้ Easyhome อยู่รับใช้ท่านตลอดไป ด้วยการคลิกแบนเนอร์ไปเยี่ยมผู้สนับสนุนของเราด้วยครับ
|













